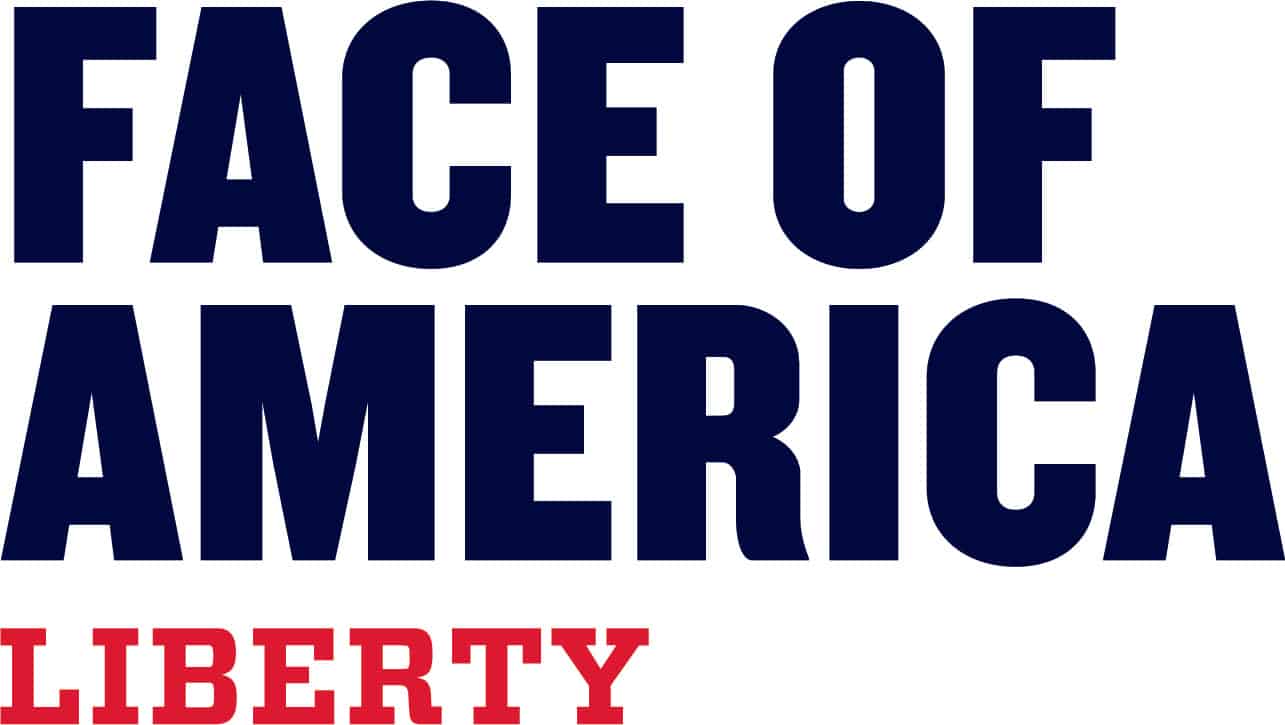Personal Page Assistance
Successful participants understand that creating a personal fundraising page with unique, personal content is critical to their Face of America fundraising. By taking a few minutes to create a page, they find it easier to gain financial support from friends, work colleagues and family members.
There are some technical aspects regarding the creation of a personal page. Use this guide to building your promotional website. If you have questions beyond the content on this page, feel free to contact World T.E.A.M. by email message for timely assistance.
Once you have logged into your MyHQ page using the “LogIn” or “User Center” tabs on the event homepage, you can update personal content.
Overview Tab
The Overview tab on the left allows you to enter pledges for your fundraising. These are commonly checks you have received from donors that you are mailing into World T.E.A.M. for processing (with your letter, please include a note that these checks are for your fundraising account and have been entered as pledges). On the online form, you can enter the donor name, amount and type of donation (cash or check). If the donor gives you cash, please don’t mail it – either write a check for the amount payable to World T.E.A.M., or make a credit donation to your page. The pledge is added to your total once the check has been received and processed by our finance office.
There also is a reporting function on this Overview page. Use this to create a report of your donors (listing donation date, name, amount, and email), which you can export for your records.
Personal Page
This tab provides the functions to update your personal page.
Communications
This tab allows you to link your personal fundraising page to Facebook or to open your email center. Your email center offers sample emails to use for outreach. It also is where you upload your personal contact lists (it is also possible to type in your contacts one by one if you prefer).
Create or Join a Team
This tab allows you to create a new team as a captain, or to join an existing team. In joining a team, you can search using the full team name or just a few letters from the team name.
Your personal page should reflect who you are as a person. Explain why you are participating in the ride, and why your potential donor should provide financial support. This could be a heartfelt personal story or experience you can offer, or what you anticipate experiencing when you ride to Gettysburg.
Consider your personal page as your storefront. You’ve sent out emails or advised friends, family and colleagues to visit, so don’t turn them away by having nothing of interest on the page. Your personal page should encourage your donors to make a financial contribution.
When you are logged into your MyHQ page, you can easily update your personal text. You’ll see four tabs on your page – click on the Personal Page tab. On the right, you’ll see a small version of your personal page. The photograph and the text are both editable – click on the pencil icon to make changes.
Once you have clicked on the text icon, you will see you can change the heading for your page, and you can also change/update your promotional text. You may write directly in the provided space. Alternately, you may find it easier to use a word processing program such as Microsoft Word to write your content. Once you have completed your text, copy and paste into your personal page. If you know html coding, you can also add it to this section to boldface or italicize words. Hit the red “save” button when you are done, and your new content will be posted to your page.
A personal digital photographic image of you on your personal page helps confirm to your visitors that they are on your page. Your selected photograph should clearly show your face and create an emotional response from your donor. In other words, a close-up image of you will work better than an image where you are a tiny figure in the distance.
Technically, there are limitations as to the size of the digital image that you can post to your page. You can upload an image to up 4MB in size, but be aware the maximum pixel size for the image dimensions is 300 x 127. Anything larger than that will be rendered at 300 x 127 pixels when viewed in your personal fundraising page.
When you are logged into your MyHQ page, you can easily update your image. You’ll see four tabs on your page – click on the Personal Page tab. On the right, you’ll see a small version of your personal page. The photograph and the text are both editable – click on the pencil icon in the image to make changes. Save when the upload is complete.
Your online Personal Center includes the capability to send email messages to an uploaded contact list. Your page can be linked to your personal email account for distribution through Gmail, Yahoo, Outlook and AOL.
Using a spreadsheet software program such as Microsoft Excel, create a list of your contacts that includes only these required fields: Email, First Name and Last Name (the column heads must exactly match the case shown). Add these headers to your columns and save as a comma-delimited (.csv) format file. Log into your Personal Center using your user name and password. Click on the Communications tab. From this tab, you can upload your contact file to your Personal Center using the Excel logo upload function (you can also import contact records from Gmail and Yahoo).
When your file is uploaded, your records will appear in your main address book on the left. At this point, you can create your personal email communication – we’ve provided a few template letters from which you can adapt to your personal message. Select from your personal contact list the records for distribution and click on the red send box in the lower right to mail.
You may also type in contact names and email addresses individually if you have a small number of contacts.
Prefer to mail directly from your own email program? Use the “Select Text” option to copy and paste.
Facebook users may decide to use Facebook’s fundraising option to support the event. Facebook has a donate button and processing when posting requests in support of an event.
Facebook-generated donations may take a few weeks to be sent to World T.E.A.M. for processing. And, the funds are sent anonymously, that is, the check is provided with no identification as to the donors or to the recipient fundraiser.
If you decide to use this option, you should send World T.E.A.M. an email listing each of your donors, the amounts donated and the date of the donation. Our finance team will match this list against the incoming check.
Facebook donations are actually made to a nonprofit called Network for Good, and so the receipt and acknowledgement to the donor is from this organization. In addition, Network for Good takes a percentage of all donations, which is reflected in the amount credited to your account once the payment is received.
It often is helpful to add pledges to your fundraising account. A pledge is a promised donation, which you do not currently have on hand, but anticipate. For instance, if a friend tells you they will mail a donation check on your behalf direct to the World T.E.A.M. finance office, or will bring it to you in the near future to mail yourself, you should make a note of this promise in your personal account. By doing so, you can follow up later if they forget.
Adding a pledge is simple. When you are logged into your event headquarters, scroll down to the red “enter gifts” button in the lower left corner. Click this button. The site should then load the pledge form, allowing you to add the donation pledge, including the donor name and address, as well as the amount. This is where you enter your anticipated check information, so our financial team can search and find it when they receive the check by mail. Pledges also are useful for listing anticipated matching gifts from employers.
Explore a short video showing the process of entering a pledge to an account.
Note that pledges are not automatically added to your fundraising total, since no money has yet been received.
If you forget your password to log into your My HQ page, you may click on the “Forget Password?” link on the event User Center or LogIn pages. A pop-up window will request your email – this must match the email you used to register for the event.
Within minutes, an automated message will be sent to you with instructions to reset your password.
If you forget your user name, you can send an email message to World T.E.A.M. with your name and a request for this information. During business hours on work days, this information will be sent to you within an hour or two. Requests made outside business hours or on weekends will be responded to by email the following workday morning.